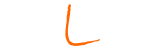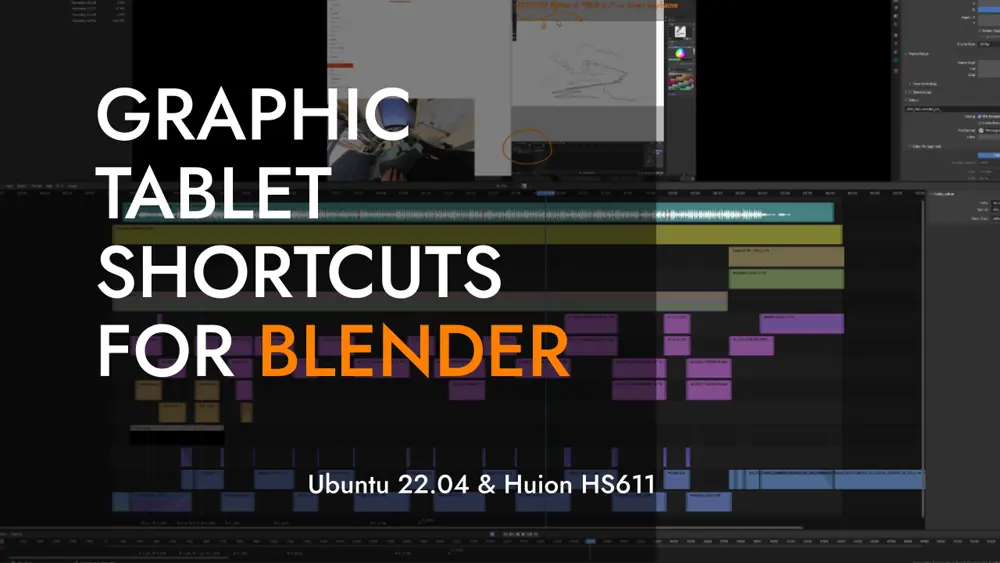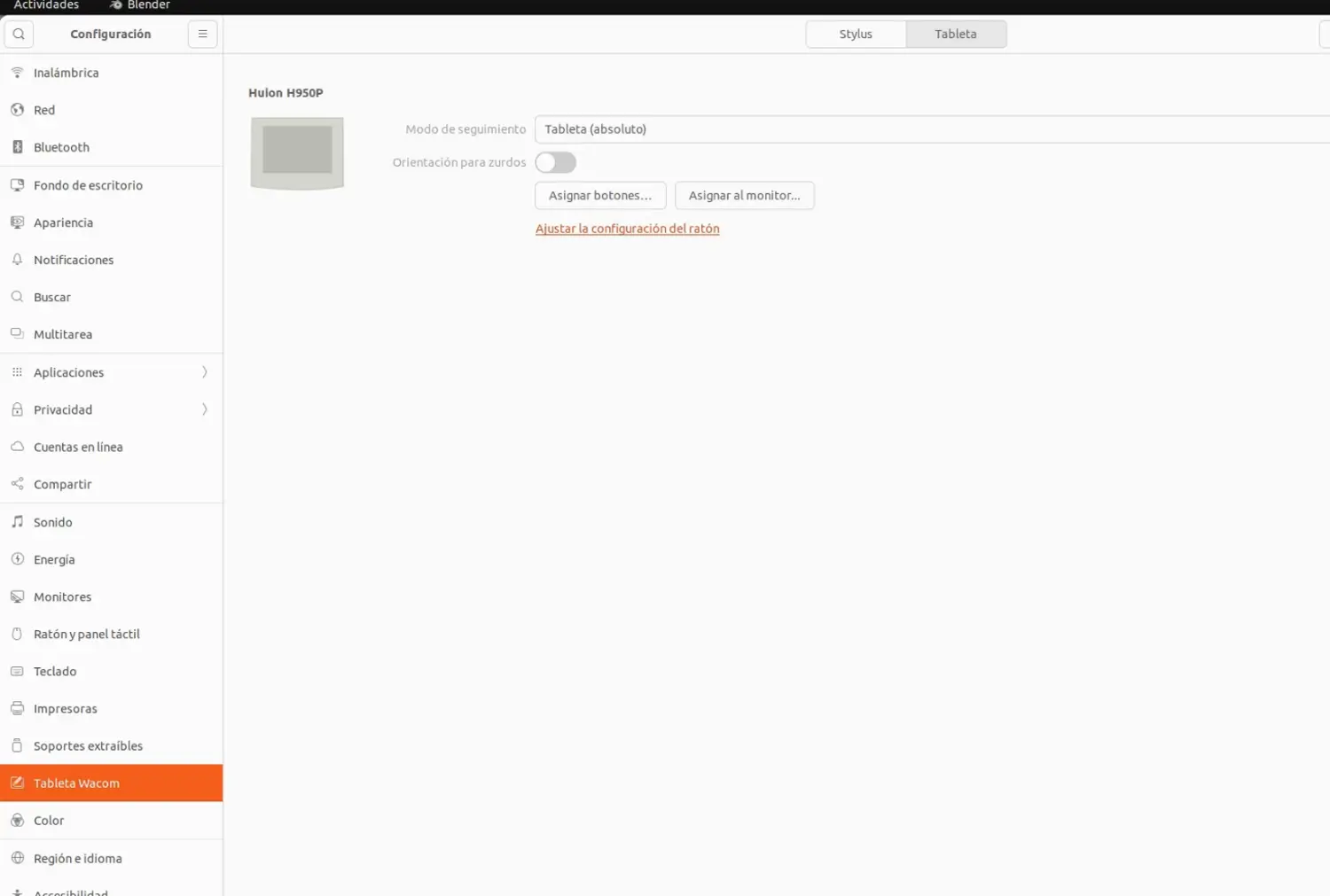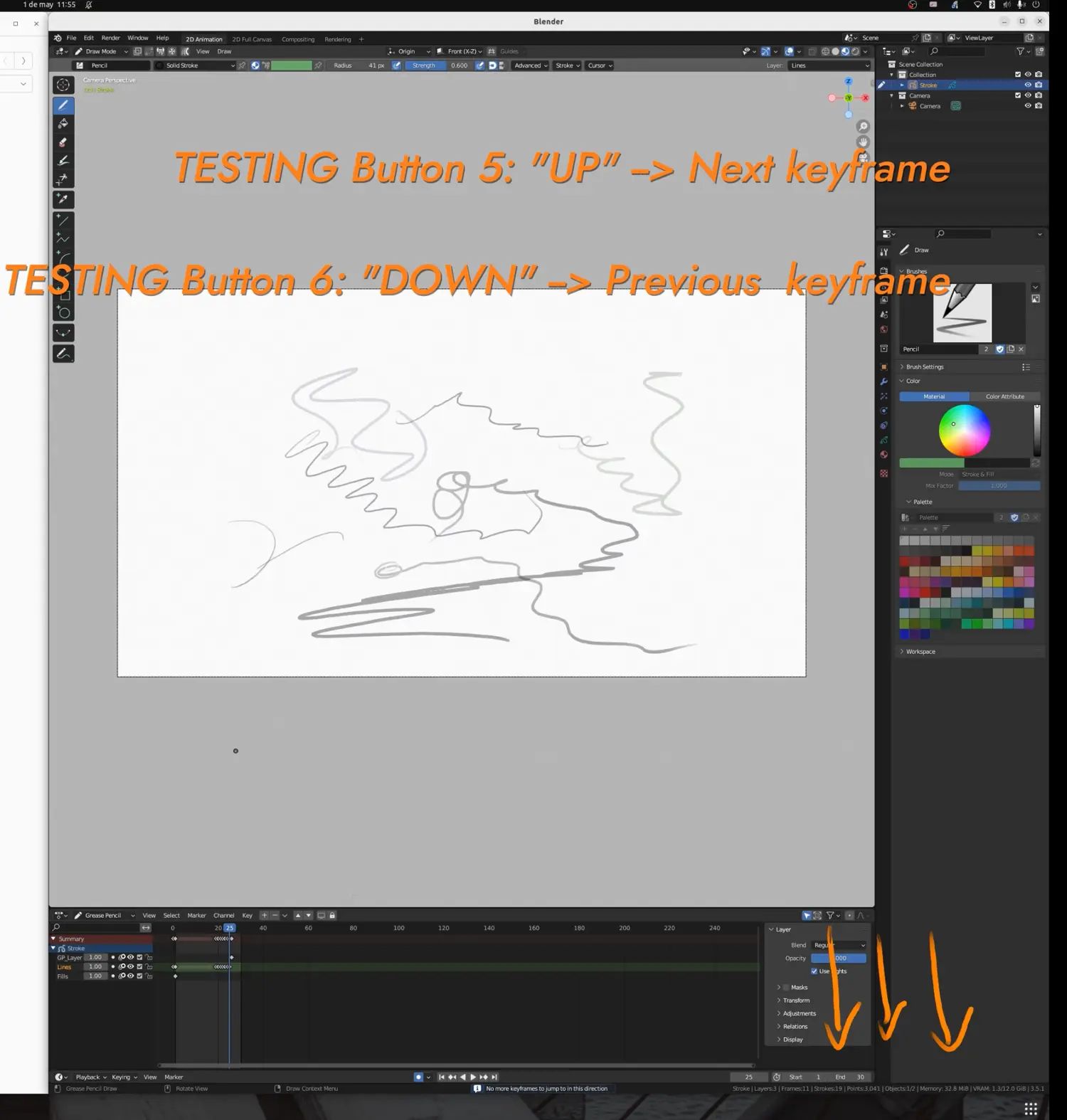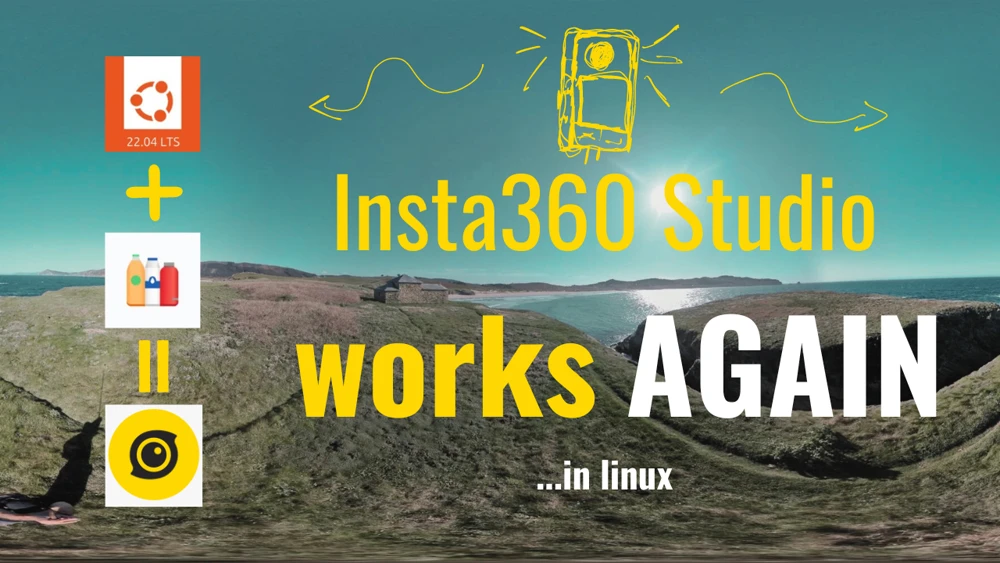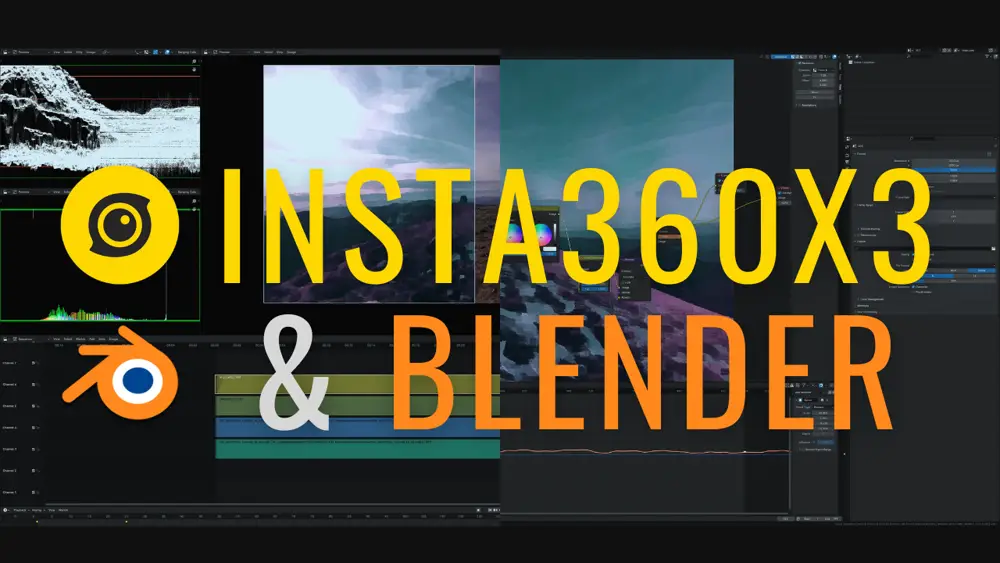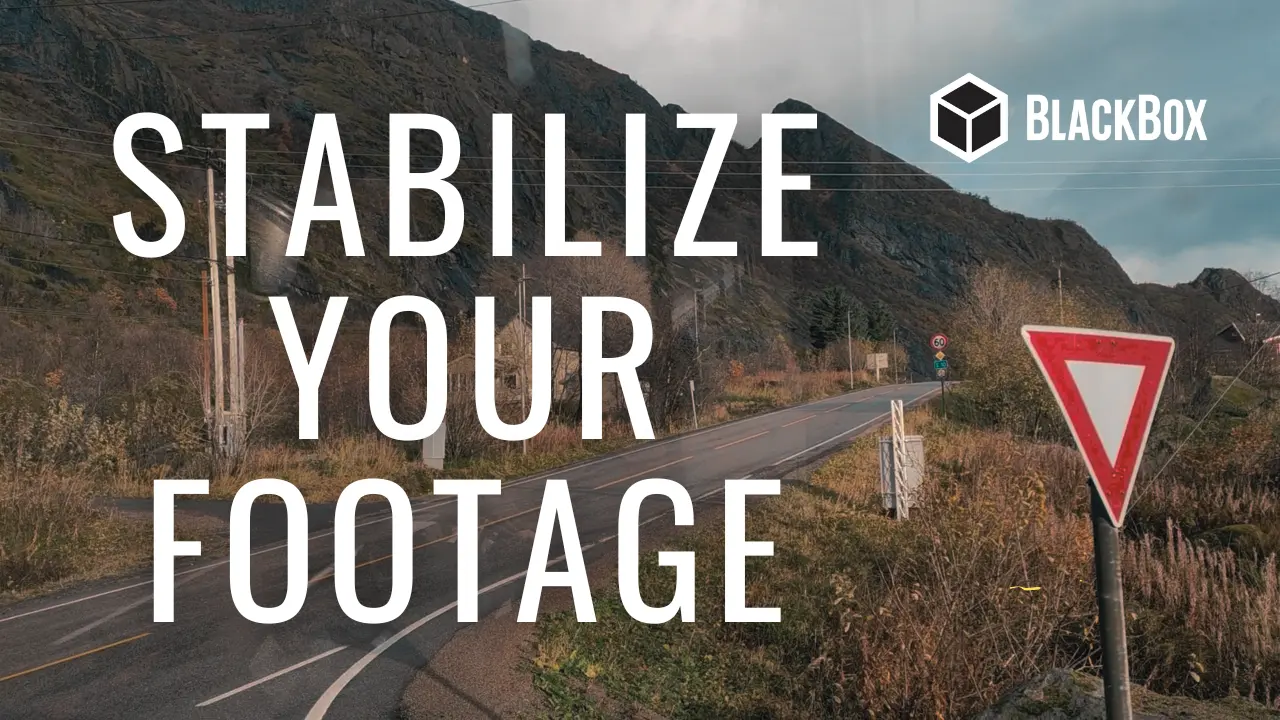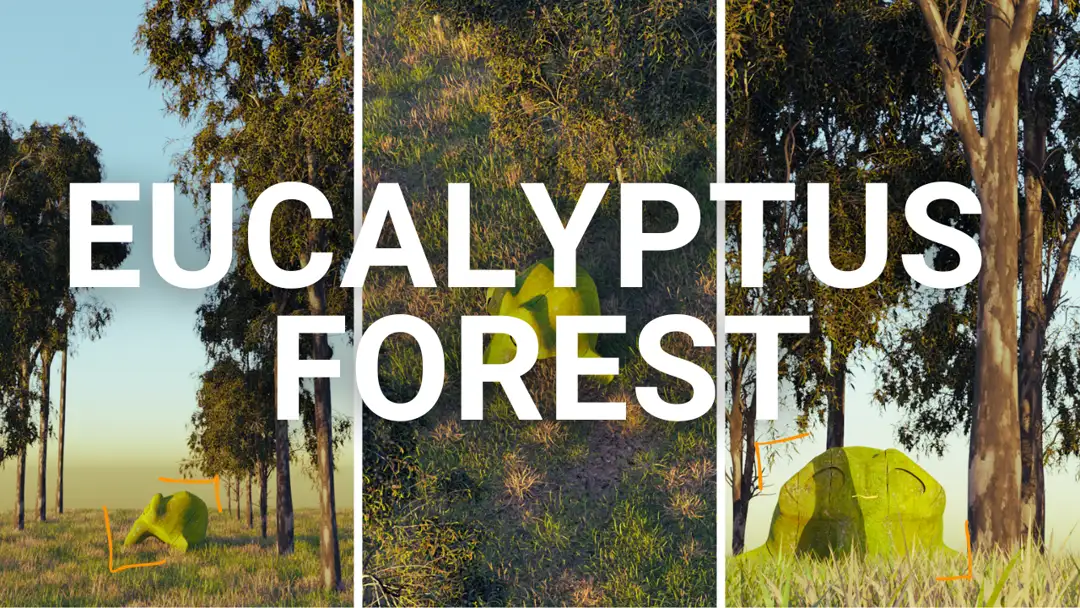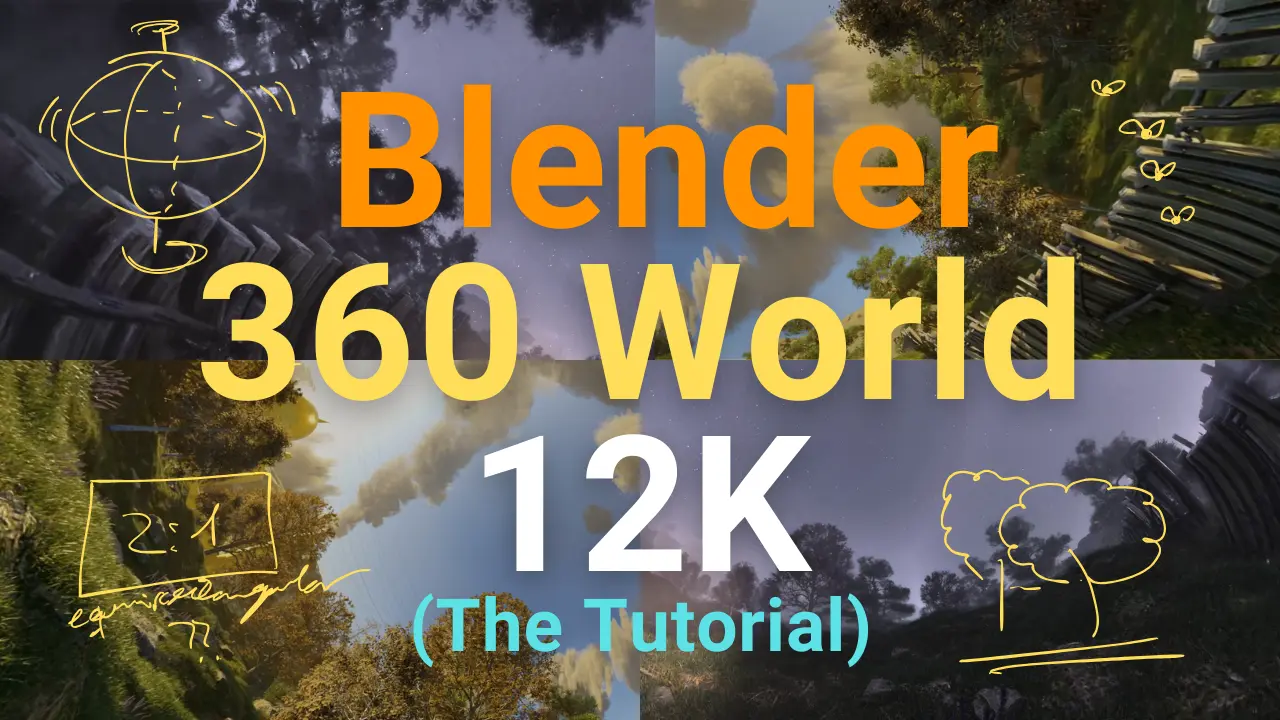Tablet shortcuts for Blender. Huion HS611 in linux
In the past, assigning buttons on graphic tablets required complex mapping systems that were difficult to configure, but with Ubuntu 22.04 drivers, you can now take advantage of the secondary buttons on tablets like the Huion HS611. This video tutorial shows you how to streamline your workflow and increase productivity by assigning easy shortcuts to the extra buttons on your tablet. Content:Introduction and Objective:
Assigning buttons on Wacom, Huion, or Gaomon tablets required complex mapping systems that were difficult to configure. However, with Ubuntu 22.04, there are sufficient drivers to take advantage of the secondary buttons on various tablets. In this video, we will configure a Huion HS611 and show you how to assign shortcuts to its extra buttons.
The process:
This system was created with the following objectives:
- To use the graphics tablet exclusively, removing all other distractions from the workspace and focusing solely on design.
- To use the left hand on the left side of the mouse, eliminating complex shortcuts like
Ctrl + PgUpthat require the use of both hands, unless you have sausage fingers like in that movie I won’t name.
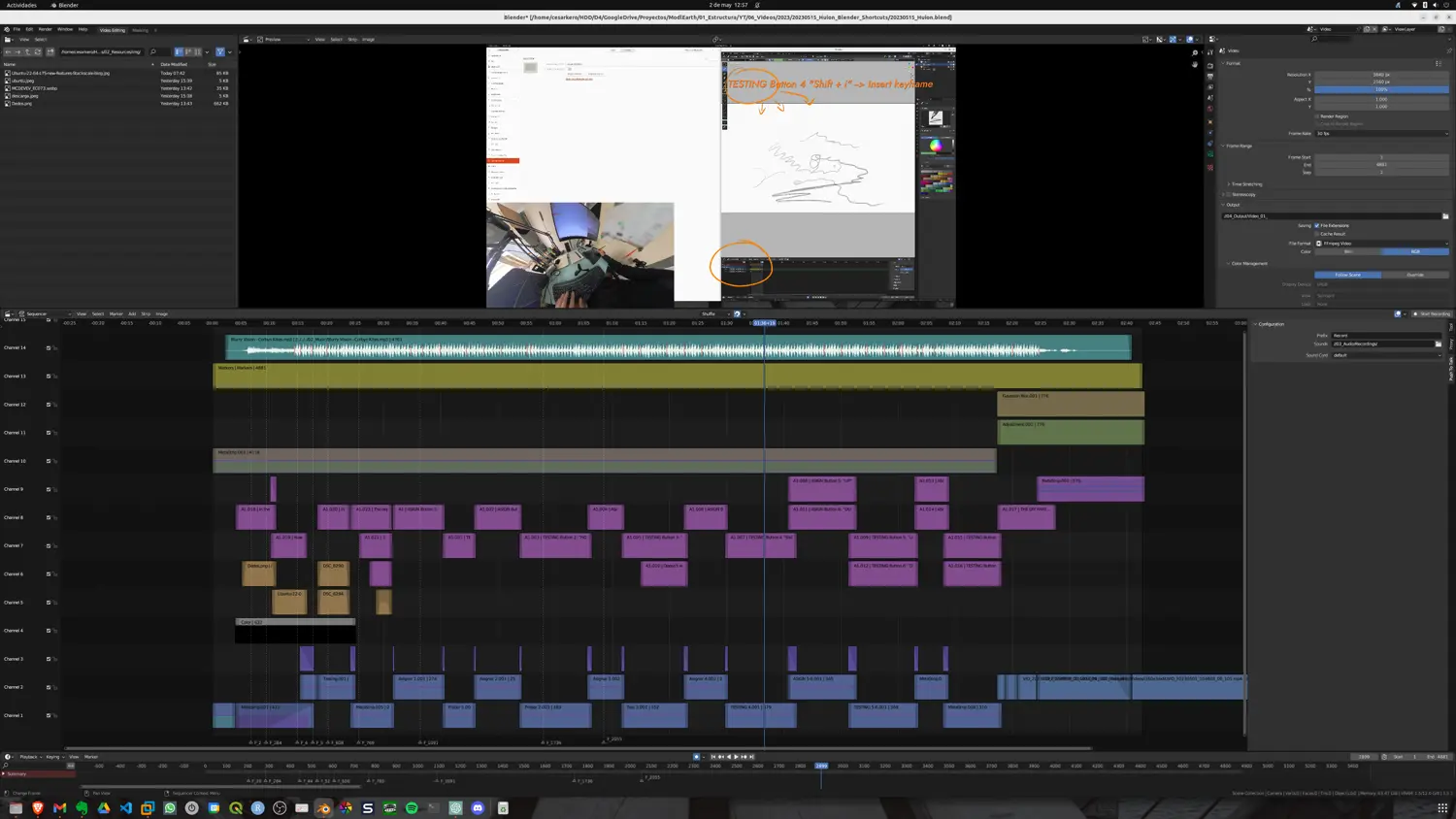
Considerations:
- Ubuntu displays a button map with 8 buttons, while the Huion HS611 has 10. We could tinker with mapping scripts, but we won’t do that in this video. We hope that future updates will resolve this.
- Upon further consideration, the up and down workspace switching is redundant, so we will use one of those buttons for something else.
The Result:
- Button 1: “0” –> Back to camera
- Button 2: “Home” –> Maximize canvas
- Button 3: “u” –> Change stroke (not very practical, so we’ll leave it blank for now)
- Button 4: “Shift + i” –> New keyframe
- Button 5: “Up” –> Next keyframe
- Button 6: “Down” –> Previous keyframe
- Button 7: “Ctrl + PgUp” –> Next workspace
- Button 8: “Ctrl + PgDn” –> Previous workspace
The video
Thank you for watching this tutorial on creating dynamic wind turbines with Blender. We hope you found it informative and valuable in your 3D modeling and visualization projects. By following the steps outlined in this tutorial, you can create realistic and visually compelling wind farm scenes to promote the benefits of renewable energy. Don’t forget to like and subscribe to our channel for more tutorials and tips on Blender and 3D modeling. Happy blending!
Conclusion:
By assigning shortcuts to the extra buttons on the Huion HS611 tablet, we can streamline our workflow and increase productivity. With Ubuntu 22.04’s drivers, this process is simpler than ever. We hope this video has been helpful to you.
The resources
I’ve got to tell you, this couldn’t have been achieved without these people. Check them out too!